Securing 1Password account with Token2 FIDO Security keys
 1Password enables you to sync your passwords across all of your devices using the same password vault. With a 1Password membership, you can access all your passwords and other items from any of your devices, whether you're online or offline. Apps for Mac, iOS, Windows, Android, and Linux are all included.
1Password enables you to sync your passwords across all of your devices using the same password vault. With a 1Password membership, you can access all your passwords and other items from any of your devices, whether you're online or offline. Apps for Mac, iOS, Windows, Android, and Linux are all included.Although 1Password can be used to store one-time passwords for other services where you use two-factor authentication, it’s also important to activate two-factor authentication for 1Password account itself. It will be an extra layer of protection for your 1Password account. When turned on, a second factor will be required to sign in to your account on a new device, in additional to your password and Secret Key.
1Password allows using Token2 programmable tokens and Token2 Security keys (as an additional method) for two-step verification.
In this guide, we will show how to use Token2 Security keys as an additional method for two-factor authentication. After typing in your password and Secret Key, just insert your key into a USB port when you’re prompted, instead of typing in a six-digit code. Note: This feature appears only after two-factor authentication option is On. Currently, security keys are only supported on select devices and browsers, so you must first set up two-factor authentication for your 1Password account and select Authenticator App. See our instructions here to learn how to use Token2 programmable TOTP tokens to protect your 1Password account(as replacement of Authenticator App).
Requirements:
• A 1Password account• Admin access to enable security keys (not required if security keys are already enabled)
• Modern browser supporting security keys
• A Token2 FIDO security key; both first generation (U2F) or second generation (FIDO2) can be used
Enable security key in your 1Password account
1. Sign in to your account in 1Password.com.2. Click your name in the top right and choose My Profile.
3. Click More Actions > Manage Two-Factor Authentication.
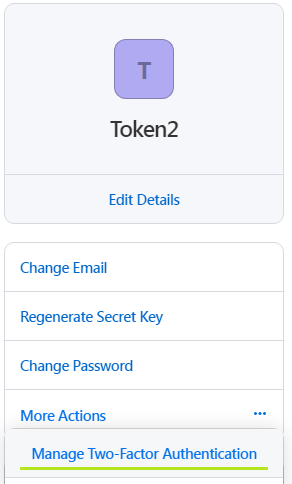
You will be forwarded to main menu of Two-factor authentication:
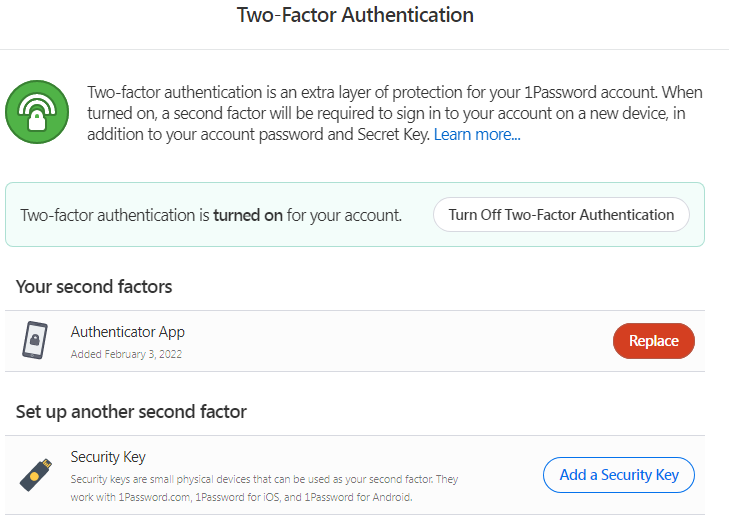
4. Click Add a Security key
5. Enter a name for the key and click Next
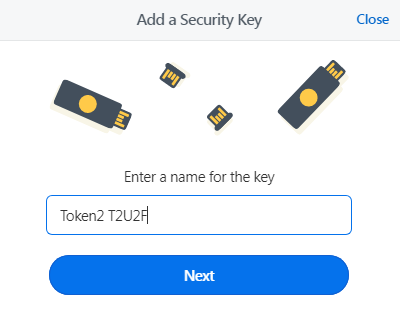
1Password will start to identify the inserted security key, and then you will be prompted to press the button on security key to complete registration.
Note: Security keys differ in the exact instructions to activate them. Your key may require a tap or button press to activate registration.
If you are having difficulty completing security key registration, verify that your security key is U2F or WebAuthn capable.
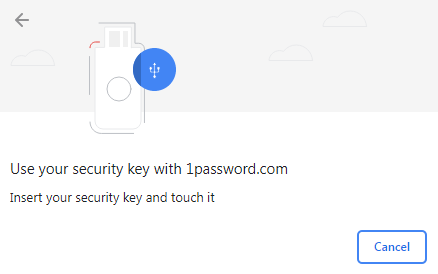
6. Press the button on security key to complete registration.
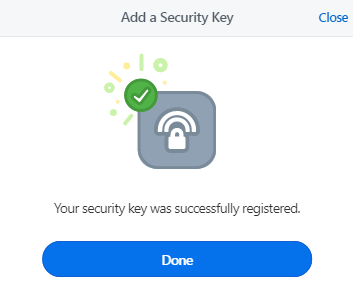
Now the account ready to use this identity verification method. When 1Password prompts you for your security key, insert it, and touch the button if it has a button. The security key generates the required credentials, and the browser passes them on to 1Password to complete the verification.
Subscribe to our mailing list
Want to keep up-to-date with the latest Token2 news, projects and events? Join our mailing list!
